- 1password On Premise Id
- One Password On Premise
- 1password On Premise Meaning
- 1password On Premise Page
- 1password On Premises
One of the important steps of achiving great user-experice is getting ease of access for end-users, including the ability to do self-service, which especially involved passwords which is the most common support issue that most support centers have.
As part of Azure AD you have the ability to setup Self-Service Password Reset as long as you are licensed, which is then available either as part of an Azure AD joined machine or from within a browser as long as you have access to Microsoft Online.
To use the feature you need one of the following licenses.
(Office 365 licenses including E3 or E5 is not included and therefore this will not work for those licenses)
- Azure AD Premium P1
- Azure AD Premium P2
- Enterprise Mobility + Security E3 or A3
- Enterprise Mobility + Security E5 or A5
- Microsoft 365 E3 or A3
- Microsoft 365 E5 or A5
- Microsoft 365 F1
- Microsoft 365 Business
The password protection feature on-premises uses a Password Protection Agent that’s running on the on-premises Domain Controllers. When a user initiates a password change, the new password is validated by the Azure AD Password Protection agent, which request a password policy from the Azure AD Password Protection proxy service. Though Microsoft historically has benefited from on-premise services, the success of Azure pivoted the company from on-premise. It is understandable why Microsoft wants everyone to migrate to cloud. But, cloud services are not all sunshine and rainbows. Organisations would like their data to stay with them. A password manager, digital vault, form filler and secure digital wallet. 1Password remembers all your passwords for you to help keep account information safe. Password Manager Pro is a secure enterprise password management software solution which serves as a centralized password vault to manage shared sensitive information, including privileged accounts, shared accounts, firecall accounts, documents and digital identities of. Whether your business is a startup or an enterprise, you can rely on 1Password to protect your data, fortify your defences, and empower your employees to make better security decisions.
Security
If you are concerned about the security, the feature itself is quite safe.
The Feature is run trough Azure AD Connect but any actions done to it cannot be initiated directly. The network channel used for password writeback operations (for example password reset) is initiated from the Azure AD Connect computer on-premises to the cloud service using Azure Service Bus; this technology uses bi-directional sockets to enable the operations at runtime.
Now from a security perspective the communication uses the following encryption mechanisms.
RSA 2048 Private/Public key pair AES_GCM (256-bits key, 96-bits IV size)
When Azure AD Connect Is configured, a new private/public key is generated. The cloud backend only knows the public key and the Azure AD Connect keeps the private key. In addition to this, a AES_GCM symmetric key is exchanged for use at runtime. The key is 32 bytes (256-bit) key, 12 bytes (96-bit) nonce, 16 bytes (128-bit) tag. The requests from the cloud service include the new password (encrypted with the public key described above), as well as metadata. Then, the request information is encrypted with AES_GCM as described above and then sent onpremises via Azure Service Bus.
Implement Self-Service Password Reset in Azure AD Connect
First step is to enable, Password Writeback in Azure AD Connect.
And note: This feature works with federated, pass-through authentication, or password hash synchronized based users.
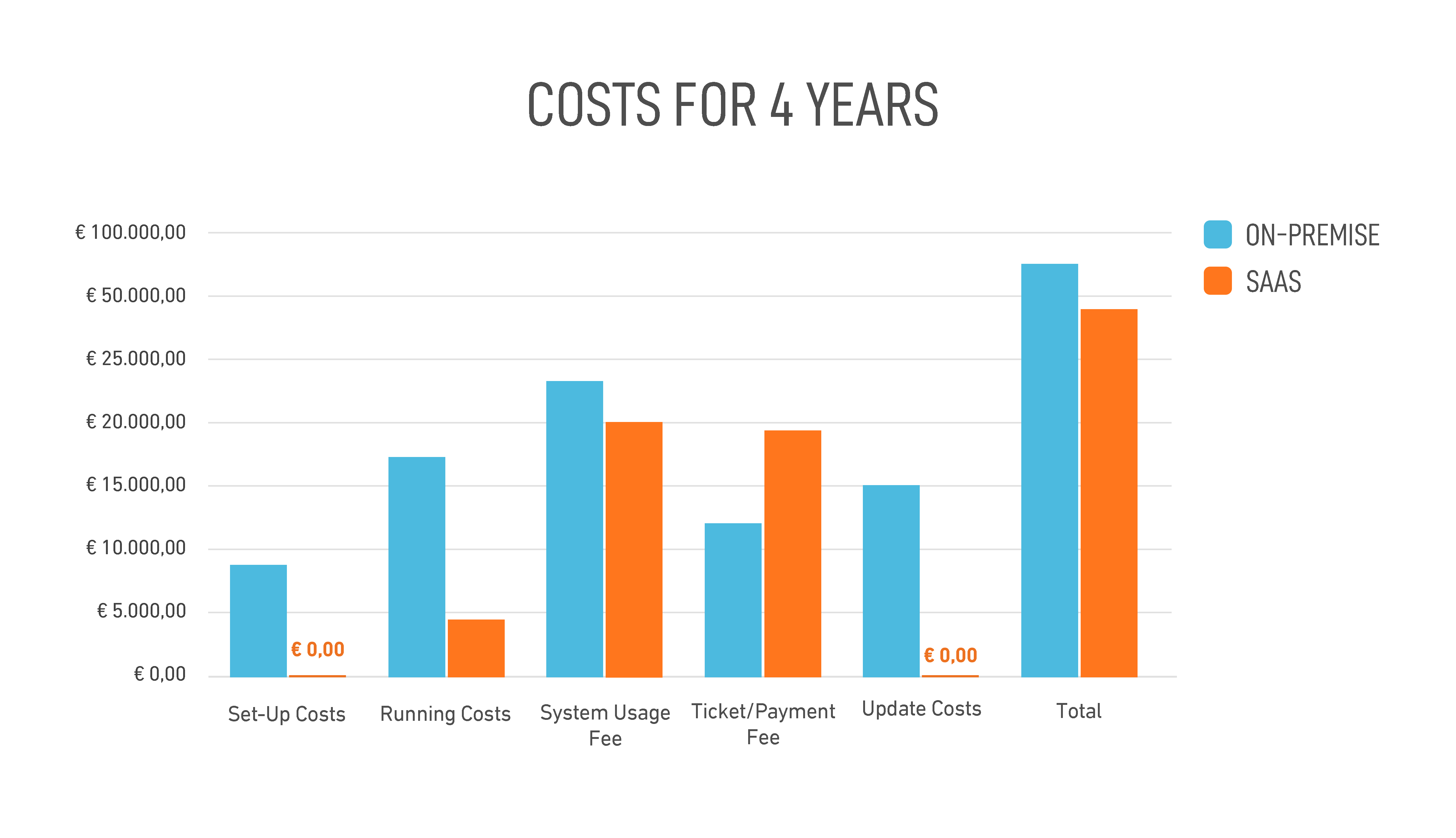
All users in the local Active Directory should have the following attributes populated. This can either be sourced from attributes in Active Directory that are synced out or if users have already enabled MFA on the users in Azure AD.
If MFA is not enabled that ensure that users have the following attributes added.
| telephoneNumber | Office phone |
| mobile | Mobile phone |
And if you have created your Azure AD connect service account with limited access you need to ensure that the service account has the following access to your local Active Directory to ensure it can change passwords.
- Reset password
- Change password
- Write permissions on
lockoutTime - Write permissions on
pwdLastSet
Once it is enabled you can see the feature will be reporting as available in the Azure AD Portal.
Here you can also define if users are allowed to reset their passwords without changing their passwords as well.
Under Properties you also define which user groups which are allowed to change their passwords.
You should only have a Azure AD Group enabled which contains users that are licensed to reset their passwords in case not all users have the correct licenses.
Also under registration you need to to define what kind of methods that need to be configured in order for the password reset option to be used for an end-users. If we have this enabled,
Password reset from Windows 10
This feature can also be used directly from Windows 10 login-screen. In order to have this feature enabled you need to have the following enabled.
- Windows 10 April 2018 Update, or newer client that is:
- Azure AD joined machine or
- Hybrid Azure AD joined machine, with network connectivity to a domain controller.
- Azure AD self-service password reset must be enabled.
This can be done either using OMA-URI with Intune or using Registry with Group Policy. The following OMA-URI settings needs to be configured in order to the option to be available for the end-users.
OMA-URI
- OMA-URI set to
./Vendor/MSFT/Policy/Config/Authentication/AllowAadPasswordReset - Data type set to Integer
- Value set to 1
Registry
HKEY_LOCAL_MACHINESOFTWAREPoliciesMicrosoftAzureADAccount'AllowPasswordReset'=dword:00000001
After this has been configured you can see the following option appear from the login screen.
NOTE: This option will show regardless if the user has an assigned license or not or if the service has been configured.
It is important that this feature does not work for networks with 802.1x network authentication deployed and the option “Perform immediately before user logon”. For networks with 802.1x network authentication deployed it is recommended to use machine authentication to enable this feature.
If your Windows 10 machines are behind a proxy server or firewall, HTTPS traffic (443) to passwordreset.microsoftonline.com and ajax.aspnetcdn.com should be allowed.
1Password for Windows is the simple, beautiful password manager you’ve been looking for. Easily organize your secure information, save and fill passwords in your web browser, and have everything available at your fingertips.
Before you get started, set up 1Password on your Windows PC.
Create and edit items
When you open 1Password, you’ll see a list of all your items, like your passwords and credit cards. Select an item to see its details:
To create an item, click (Ctrl + N). Then choose the type of item to create. Enter the details and click Save.
To edit an item, select it and click Edit (Ctrl + E). When you’re done making changes, click Save.
To see only certain types of items, select a category in the sidebar. Select All Items to see everything in the current vault.
Use 1Password in your browser
1Password lets you fill passwords, credit cards, and addresses directly in your browser.
Use 1Password mini to fill in apps
1Password mini makes it easy to fill your details in apps. To open 1Password mini, click the 1Password icon in the notification area (Ctrl + Alt + backslash ()).
To fill a username or password in an app:
- Open an app.
- Open 1Password mini and right-click a Login item.
- Drag the “username” or “password” menu item to any field in the app.
1password On Premise Id
Search 1Password
Searching is the fastest way to find what you need in 1Password.
To search the current view, use the search field above the list of items (Ctrl + F). To search all items, press Ctrl + Shift + F.
Sort items
To change how items are sorted in the list, click “items sorted by” below the search field.
For example, you can sort your items by the date last you last made changes to them.
Organize with favorites and tags
You can organize your items with tags or mark them as favorites to quickly access them when you need them.
To mark an item as a favorite, select it and clickbelow the item’s title.
To create a tag, edit an item, enter the name of the tag in the tag field, and click Save. Your tags automatically appear in the sidebar.
Switch vaults and accounts
You can use vaults in 1Password to organize your items and share them with others. If you have multiple 1Password accounts, each account has its own vaults.
One Password On Premise
To switch to a specific vault or view items from all the vaults in an account, click All Vaults (Ctrl + D) and choose a vault or account.
Move and copy items
You can use drag and drop to move and copy items between vaults.
Use Watchtower
Watchtower tells you about password breaches and other security problems on the websites you have saved in 1Password.
To get alerted when a website you have an account for is added to Watchtower, choose 1Password > Settings, then click Notifications and turn on “Watchtower alerts”.
Enlarge passwords
You can temporarily enlarge a password to make it easier to see while entering it on another device or reading it aloud.
To enlarge a password, hover over it. Then click and choose Large Type (Ctrl + L).
Delete items
To move an item to the Trash, right-click it and choose Move to Trash (Ctrl + Del).
1password On Premise Meaning
To restore an item from the Trash, click Trash in the sidebar, select the item, then click Restore.
To delete the items in the Trash, right-click Trash and choose Empty Trash.
1password On Premise Page
Lock 1Password
When you’re done using 1Password, you can lock it. To lock 1Password, clickin the top right corner (Windows logo key + Shift + L). Unlock 1Password again by entering your Master Password.
1password On Premises
Learn more
