Microsoft Word enables users to create and edit documents as they like. In the occasion that users find some PDF resources instrumental to supplement their paper work, they may want to insert the PDF into Word document, especially insert multiple pages pdf files, for editing or other intentions. Nov 17, 2020 Select the Word document and click Open to add it to your Drive. Once the upload is complete, right-click the document in drive, select Open with, and then select Google Docs. When you see the document, click the File menu, select Download, and choose the Web Page option. This downloads a ZIP file of your new HTML to your computer. To add a formula into the Word table (see How to calculate formulas in a Word document if you need to use formulas without tables), do the following: 1. Position the cursor where you want to paste a formula. Under Table Tools, on the Layout tab, in the Data group, click the Formula button.
2021-04-10 20:50:44 • Filed to: MS Word Features • Proven solutions
There are times when you need to create a form where others can fill out. It is important to mention that creating just a form can be easy, but the main challenge comes with creating a fillable Word document. Knowing how to make a Word document fillable, you need to read up the steps required before you start the process. Fortunately, everything you need to know on how to create a fillable PDF in Word is right here.
- Part 1: How to Make a Word Document Fillable
- Part 2: How to Create a Form in PDF Documents
- Part 3: Advantages of PDF Format
How to Make a Word Document Fillable
In order to make a Word document fillable, you are likely going to start with a template and then add content control. Content-control encompasses a lot of areas like drop-down lists, text boxes, checkboxes, and even databases. The following is a summary of the steps involved.
Step 1: Show Developer tab. To do this, click on 'File' tab > 'Options' > 'Customize Ribbon'. Then under the 'Customize Ribbon', select the 'Developer' checkbox and click 'OK'.

Step 2: Open a Word document and you will be able to make the Word document fillable. Go to the 'Developer' tab and then 'Design Mode', and you can then insert the controls that you want. It could be a text control where users will be able to enter texts, insert a combo or drop-down list, a date picker, or a checkbox.

Step 3: Set or change 'Properties' to 'Content Control Properties'. Here, you can add title, tag, or change the color.
Step 4: You can add protection to the form by using the 'Restrict Editing'. Open form then click 'Home' > 'Select' > 'Select All'. Then click on 'Developer '> 'Restrict Editing'.
With these steps above, you have succeeded in making a fillable word document. If you want to test what you have done before distributing it. You can open the form and have it filled out like the user will do and see if it actually works. You can save it in the end.
How to Create a Form in PDF Documents
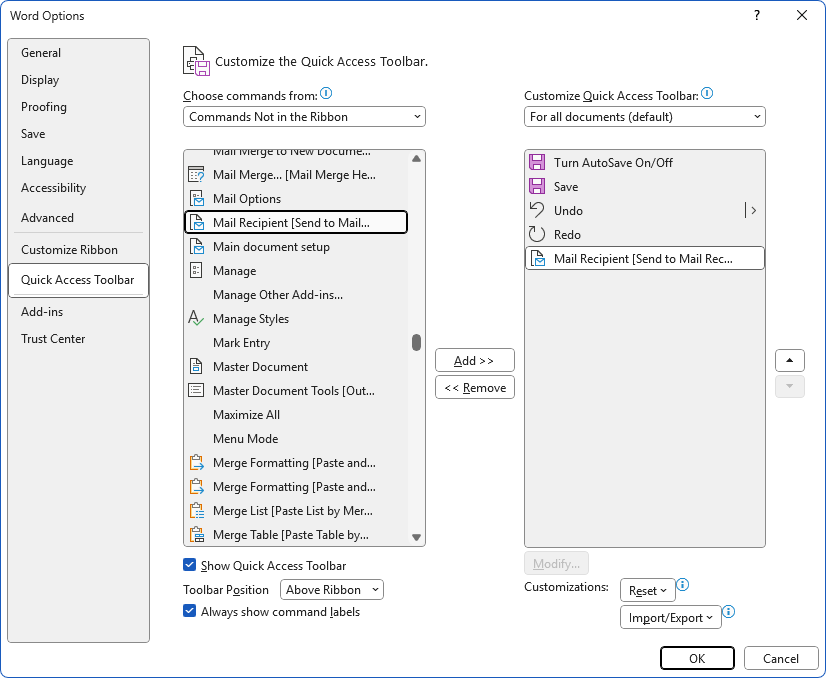
PDFelement boasts of topnotch features like editing as easy as it is in word, converting to and from PDF formats, annotating PDFs, digital signature application, redaction, merge and split, and many more. It is a complete PDF solution that provides all the capabilities that you need for your PDF handling.
Step 1. Open PDF document
First, open the form document in PDFelement but you have to use the “Open File” button to upload it to the program.
Step 2. Create a Fillable Form
Go to the 'Form' tab, there are several tools help you create a fillable PDF form you want, such as 'Add text field,' 'Add check box,' 'Add radio button,' or 'Add combo box,' etc.
Step 3. Edit the created fillable PDF File
After adding PDF form fields, click the 'Preview' switch icon on the top right and you can fill in the fillable form.
Step 4. Save the PDF file
Once done, click the 'Save' to save the file or tap on 'File' > 'Share' > 'Wondershare Cloud' to share this file to Wondershare Document Cloud, allowing you to access and download the document at any device.
Advantages of PDF Format
We have seen how to make a word document fillable but you may also decide to make your PDF document fillable instead of word. For this reason, it is important to know how it can be done in PDF. For the avoidance of doubt, it is important to state here that PDF is the most popular file format for anyone sharing documents online. It is used by businesses, corporate organizations, government officials, and even individuals.
The advantages of PDF document format are over all other file formats cannot be overemphasized. In the first instance, a lot of people look to use PDF for the very fact that it is the most secure file format. By security, we mean that PDF cannot be easily compromised. This is because there are a lot of options that tend to guarantee the security of PDF. For instance, you can prevent unauthorized use or access to a PDF file. You can do this by putting a password that will lock it out from being accessed unless the person to access it has a password to open it.
PDFs can only be edited through the use of PDF editors. PDFelement is one of such editors that can help take total control of your PDF. PDFelement with respect to its price and features is the perfect alternative to Adobe. This is why many professionals, businesses, and individuals are now patronizing PDFelement. It is easy to use software with a user-friendly interface and does not require that the user is technically inclined.
Free Download or Buy PDFelement right now!
Free Download or Buy PDFelement right now! Using a sigma 10 20mm lens for real estate photography what f stop.
Buy PDFelement right now!
Room rater. Buy PDFelement right now!
When you insert a PDF file into a Word document, it displays just fine if the file is a single page. It is another story when it comes to a PDF file that contains multiple pages. Only the first page is visible. Therefore, we will tell you how to insert a multiple page PDF into Word.
Insert PDF into Word
- Part 1: How to Insert PDF to Word
- Part 2: Insert PDF to Word after Converting PDF to Word
Part 1: How to Insert PDF to Word
Today, Office Word has included a lot of advanced features, and that makes it a bit confusing to insert a PDF with multiple pages into Word, especially if you are not familiar with Office Word. The built-in Object feature allows you to add a PDF into Word and display all pages.
How to Insert PDF to Word on Windows
Bear in mind that much of the formatting may be lost in PDF after inserting to Word. Moreover, this way is available to Word 2007/2010/2013/2016 and more.
At this point, you may face three situations, the PDF is inserted as a bland icon, a single page is imported, or all pages are added. The first situation is due to your Word cannot decode the PDF file at all. If your Word version is incapable of displaying the full PDF file, you will get a single page.
For inserting PDF file into PowerPoint, you could check it here.
How to Import PDF to Word on Mac
Though Word for Mac has the Object feature as well, the procedure of importing multiple page PDF into Word is a bit varied.
The preview window is only available to Word for Mac 2011 and up.
How to Insert PDF Text into Word
If the Object feature is not working for your document, you have to copy the text and images from PDF to Word manually. This way only works if the PDF is primarily text.
If your PDF file is encrypted or was consisted of images, you cannot copy text.
Part 2: Insert PDF to Word after Converting PDF to Word
Although you can insert a multiple page PDF to Word as an object, it cannot guarantee that it works on every PDF. So, we suggest you to convert your PDF into Word or image with Aiseesoft PDF Converter Ultimate for adding to Word document.

- Encode any PDF to Word, text, JPG, PNG, GIF, etc.
- Remove encryption from secured PDF files.
- Keep the format of your PDF while converting.
- Use OCR technology to recognize languages simply.
Apparently, PDF Converter Ultimate is the best option to insert a multiple page PDF to Word document on Windows 10/8/7 and Mac OS X.
How to Convert PDF and Insert It to Word
Step 1. Get the Best PDF converter
Download and install PDF Converter Ultimate to your PC. There is another version for Mac computers. Then open the program and click Add Files button on the top toolbar to import the multiple page PDF files.
This best PDF converter is able to process hundreds of PDF files at one time.
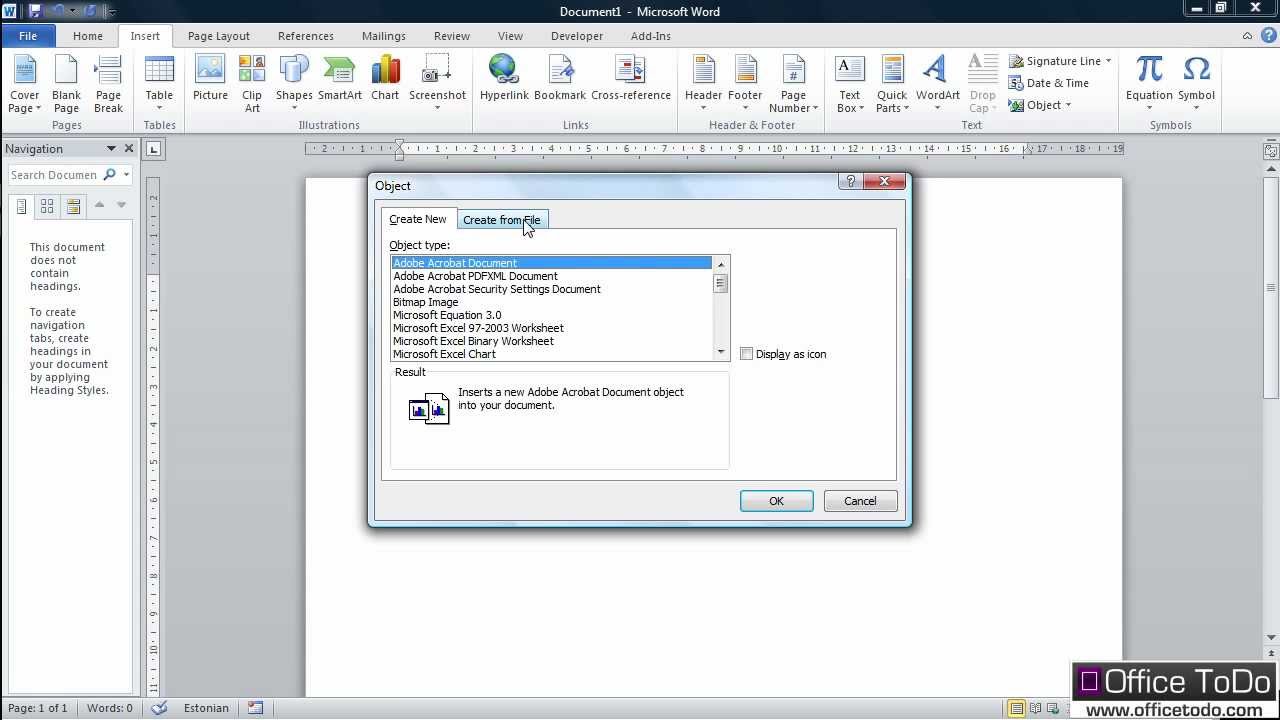
Step 2.Convert PDF to Word
Move to the bottom area. Click and expand the dropdown list of Output Format and select a proper format, such as Microsoft Word. To convert a PDF file to images, select JPG or your favorite image format. Then set the Output Folder, such as Save target files in source folder or Customize a destination folder.
Select All or Range under the Page Range area. The former will convert all pages in PDF files and the latter allows you to encode certain pages.
If you are ready, click the Start button to begin converting PDF files for adding them to Word. It only takes a few seconds to process a PDF with hundreds of pages, according to our research.
Step 3.Add Converted PDF to Word
When it is done, quit the best PDF converter and go to the destination directory. Open the converted PDF files and copy and paste the contents to your Word document. If you convert PDF to images, launch the Word document, go to Insert tab, select Picture ->Insert Picture from File and open the images.
Conclusion
This article has shared multiple ways to add a multi-page PDF to Word document and display all pages. By default, the Object feature in Office Word has the ability to insert a PDF to Word, but sometimes it cannot display your pages as you wish, especially when the PDF is encrypted. That is why we recommended Aiseesoft PDF Converter Ultimate, which is a professional PDF converter to encode PDF files to Word or images. It makes easier to insert PDF to Word. More questions? Feel free to leave your message below.
What do you think of this post?
Add Document To Facebook Page
Excellent
Rating: 4.8 / 5 (based on 145 votes)Follow Us on
How To Add Another Document In Word
- How to Split PDF Pages
PDF Splitter can split PDF files, allowing you to get the pages you want. Learn how to split PDF in this article.
- 2 Free Ways to Highlight in PDF on Windows and Mac
Come here and highlight in PDF step by step. You can highlight text in a PDF document on Windows and Mac effortlessly in Adobe Reader and Preview.
- Best Methods to Convert PDF to GIF
When you need to show some business PDF files, you can learn the detailed information about how to convert PDF to GIF from the article.
