The routing uses the ECMWF/Spire/UKMO/GFS/PWG/PWE model data out to 10 days, then uses the ECMWF ensemble from 10 days to 30 days. For the Spire & UKMO forecasts that only go out to 7 days, we used the ECMWF forecast from 7 days to 10 days. We download all 50 member of the ECMWF ensemble and average this forecast data. This has its limitations as you would expect, but does show up persistent weather patterns. If you are using the routing on the website, and the PredictWind App, you will see the ECMWF Ensemble data load after 10 days. The Offshore App will have the ability to download the ECMWF Ensemble data in GRIB format with the next App update.
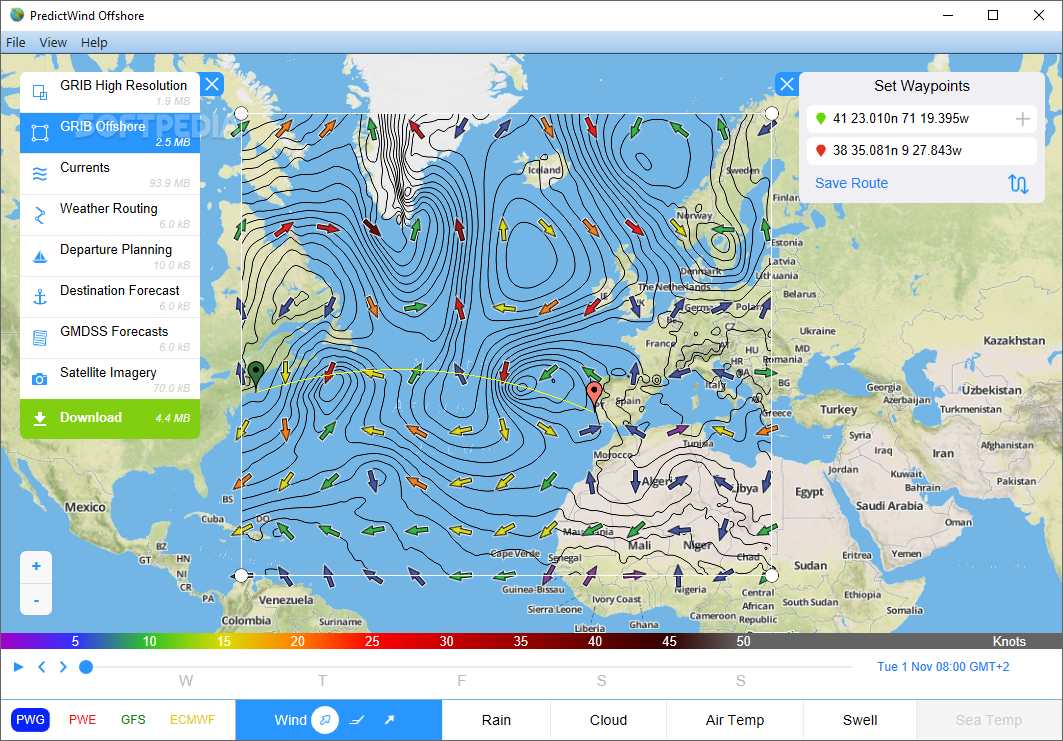
Inshore Weather
The Offshore App is designed for boats heading offshore with a need to download forecast GRIB files on a Iridium GO, Satellite, SSB or email connection.
PredictWind is top-of-the-line weather and wind forecasting software with full GRIB file viewer and requester, weather routing, departure planning, and more. Used by tens of thousands of users worldwide, PredictWind is a world leader in marine weather and wind software.
- PredictWind Offshore Weather is powered by PredictWind's world leading marine weather forecasts, the free offshore app allows seamless downloading of multiple GRIB files for your coastal or offshore passage. The intuitive interface allows you to download and immediately view GRIB files, weather routes, GMDSS Text forecasts and satellite imagery.
- PredictWind has been working hard on improving the Offshore App adding new features, along with the best forecast data available, making the Offshore App vital for safe offshore passages. More than ever when mariners are coastal sailing or crossing the ocean, they find the PredictWind Offshore App has all the weather tools and connection.
Silicon number of electrons. To download GRIB files, weather routing etc. using an iPad or iPhone you need to use the PredictWind Offshore App from the App (Apple) Store or click here
Predictwind Offshore Weather Conditions
On your tablet please ensure you have turned off your 'Auto Lock' settings so the download is not interrupted. On an iPad go to 'Settings' > 'Display & Brightness' > 'Auto Lock' set to Never.
Open your device and select your WiFi network.
Lip pencil whirl mac. Open the Offshore App.
The Offshore App has sample GRIB forecast data installed, so that you can check all the functionality of the App without downloading any data.
The animation can also be controlled by moving the ball on the slider or using the left & right arrows.
You can view the wind in 3 formats - Streamlines, Wind Barbs with pressure contour lines and wind speed gradient, and Directional Arrows with pressure contours and wind speed gradient. In addition the other forecast variables such as Rain, Cloud, Air Temp, Swell can be viewed by tapping on the relevant menus.
Use the standard touch pinch gestures to zoom in and out and use tap and drag to pan the map.
To download the latest forecast data, tap and drag the green start waypoint and the red destination waypoint to your desired locations.
ENSURE YOUR START AND FINISH WAYPOINTS ARE WELL IN THE WATER - IN CLEAR OPEN OCEAN AND NOT ON LAND OR LAND LOCKED. You will NOT get a weather routing result when your waypoints are on land.
The relevant GRIBs and other associated forecast data will automatically be selected. You can manually adjust this area by selecting the Offshore GRIB view from the main menu, then by dragging the corners of the white box on the map tap on the waypoint icon to manually edit the GPS coordinates. Here we can also add and delete waypoints to the route using the plus and minus symbols.
Once our waypoints are set, select green “Download” icon (top right), this moves us to the “download settings” page. Here we can change our parameters, which is very important for satellite and low bandwidth connections. The App comes loaded with suitable default settings.
Default settings are as follows:
Enable High Resolution GRIBs = Off.
Enable OffShore GRIBs = On.
Offshore GRIB preferences are a sub menu, in here you can select the following: Forecast model = All models selected Interval, this is the time step of the GRIBs =12 hourly selected. (24 hour will give an even smaller file size) Days = 5 days of GRIBs selected. Resolution, we can choose 100km or 50 km resolution. (100km will give smaller file size) Other forecast variables are Wind, Rain and Pressure. Other options are Wave, Gust, Cape, Cloud and Air temperature.
Once you have a suitable file size (under 100kb recommended) tap 'back' to go to the Download settings page again.
Check, Weather routing is turned on, you can also select Departure Planning or a Destination Forecast. You can only download one of these features per download. All these features require the Standard or Professional Package.
Next you can select Weather routing preferences. Once you have selected those we can tap Back to return to the Download settings page.
Next is the GMDSS forecast, which is a small file important for checking weather warnings.
The last setting is Satellite imagery, which is another option, but a larger file to download.
Now that you set up the download settings, they will remain the same for future downloads.
At the bottom of the screen in the blue bar we now have our estimated File size. Recommended is under 100kB, which is acceptable for a satellite phone download. Tap “Continue to Download”
For first time users of the App you will be prompted to add your PredictWind email and password. This is the same user id that you use in all PredictWind Apps and the PredictWind website. Once completed tap continue.
Next is the Downloads Page, here you can select your connection type. 'Web' is for Land based internet or cellular connections. 'Iridium GO'. 'RedPort Optimizer'. 'GlobalStar'. And for SSB connections or a satellite connection without a direct connection capability you can retrieve weather data via 'Email'.
It is important at this stage to check that you are connected to your chosen WiFi connection in the main Settings on our device. For Iridium GO usage, please to the iOS settings > Wifi > Click on Iridium-XXXXX. At the bottom select Http Proxy and click on the 'OFF' button.
Once you have selected your connection type, continue to 'Download ALL'.
Once all of the files are downloaded and have a tick next to them, tap 'close' on the top right.
We are then taken to the weather routing tables that have detailed data for our weather route in graphs, wind, summary, route, swell and current. This is also where the Export function is for the weather route.
Next tap on Map, here we can see our weather routes and GRIBs together.
Tap the Play button to animate the routes and the GRIBs. The boats and GRIBs will move in time. The colour of the route is related to the weather model.
To change between models tap on forecast model, and select from the bottom menus.
Tap the menu button top left to show the other forecast formats. Tapping the menu button again will show the full screen.
Tap on High resolution to view the high resolution GRIB files. The larger 8km areas require the Standard package of PredictWind, and the small 1km areas require the Professional package.
Only areas that have been downloaded are available to view. If the ‘show route’ button is selected, the high resolution areas will be automatically displayed as the boat passes through these areas. If you turn off the “show route” button you can manually select the high resolution areas.
Tap the menu button, select GMDSS forecasts, then click on the link in the middle of the GMDSS area. GMDSS forecasts are safety warnings that are created by Meteorologists from the responsible regional Meteorological office. Press the X button top right to close. (e.g. the link will display 'XIV 0 hours ago' in blue, if it is black with only the roman numeral then you have not downloaded the data).
To view Satellite images select Satellite Imagery from the menu bar, then click on the link in the middle of the Satellite Image area. You can select between Colour or Black & white images. Press the X button top right to close. (e.g. the link will display 'F 0 hours ago' in blue, if it is black with only the area letter then you have not downloaded the data).
You are now ready to explore the Offshore App for yourself.
Predictwind Offshore Weather Report
Please click here for more information.
