You can download your library at any time by pressing the Download button in the top of the screen when you're logged in.
You can also download your library in the Download Library menu and download either a Rekordbox, Traktor or VirtualDJ version of your library.
Traktor Pro and Rekordbox are the main 2 software applications we teach. Moreover, In this course you will also get familiar with MIDI controllers and the concept behind controllerism and advanced stem mixing, loop mixing, and remixing on the fly. Rekordbox hot and memory banks are set identical. Bpm (Beats per minute) Track color. Folder and playlist structure from Traktor to Rekordbox. All other metadata both platforms have in common such as genre, artwork, title etc.
- Description and Instructions. Rekordbox - Traktor X1 - FX units & Decks 3/4. I originally created this mapping to have access to all of the effects on both FX units and not be limited to the main effects channel (found on modern Pioneer controllers, like the DDJ-800 which I have). In essence, it was adding back in the 3 buttons that used to be on top of the older controllers as well as allowing multiple effects.
- To retrieve your collection.nml file from Traktor, use the following steps: Open Traktor and right-click the Track Collection title in the tree view Select Export the Collection From the popup, choose a name and a destination, select NML as the format and untick.
To learn how to import your downloaded file back into Rekordbox, Traktor or VirtualDJ: read on below.
Serato uses the Companion App to write file tags.
Rekordbox 5 & 6
Importing a Rekordbox XML file is a bit complex, but just follow the steps below. These steps are the same for Rekordbox 5 and Rekordbox 6. Rekordbox 6 is fully supported.
First we have to set the Rekordbox XML location in the advanced preferences menu. Only after that will the XML menu appear.
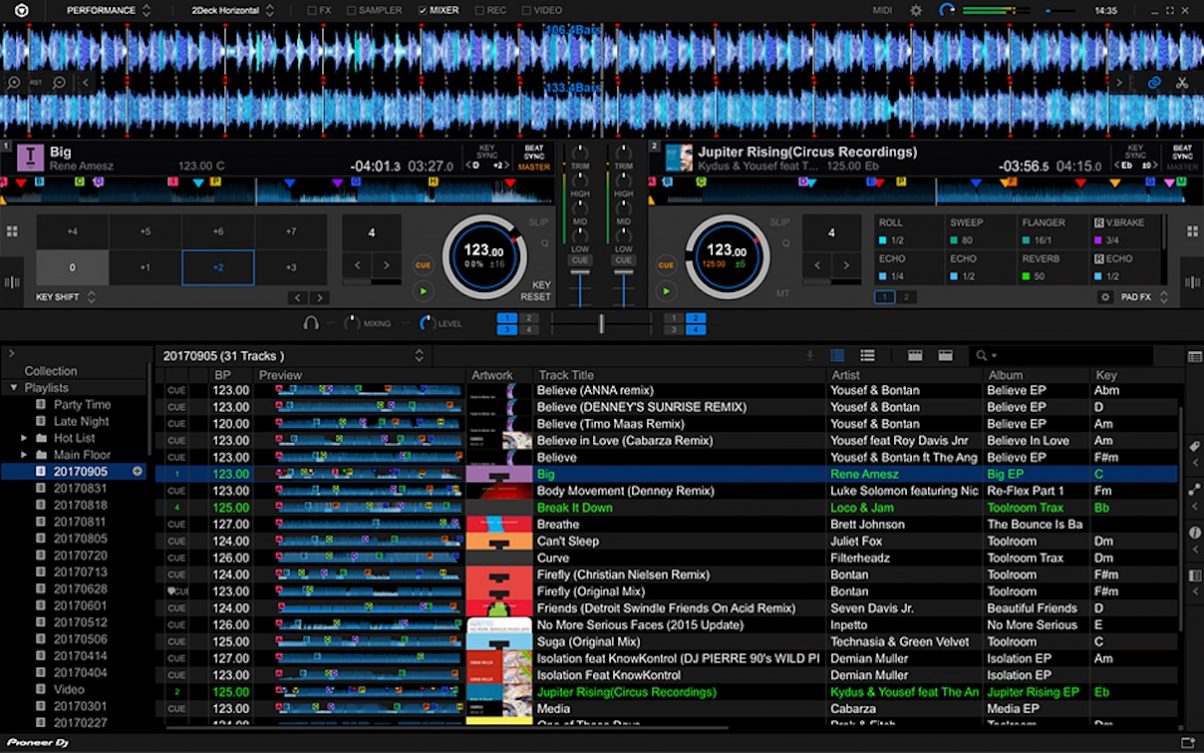
- Make sure you didn't change anything in Rekordbox since you last uploaded your library since those changes may be overwritten.
- Download the Rekordbox XML file
- Open the Rekordbox preferences in the File menu
- Go to the Advanced tab and set the
Imported Librarylocation to the XML file you just downloaded.
Make sure that 'Rekordbox xml' is checked on the View tab under Layout.
Close the preferences menu and restart Rekordbox.
You will now see the new
rekordbox xmloption in the menu. Your downloaded XML should already be loaded but if it isn't, just press the tiny Reload button. If you don't see the XML tab, make sure you restarted Rekordbox.
- The easiest thing you can do now is to right click your top most playlist called
Playlistsand clickImport Playlist. This imports all playlists and all tracks inside any of your playlists. If you have tracks that aren't in any playlist then you may need to import the entire collection too. Importing the entire collection may take a while so it might be faster to only import specific playlists.
- Warning: The latest versions of Rekordbox have a bug that prevents importing of XML files. Until Pioneer fixes this, you should use version 5.6.0 to import tracks. This bug also exists in Rekordbox 6. More info and the download links to the older Rekordbox can be found here

Traktor
To import an NML file back into Traktor follow these steps:
- Right click
Track Collectionand selectImport another collection
- Find the NML file you just downloaded from rekordcloud.
- Traktor will ask you if you want to keep your file tags or use the tags from the collection you're importing. Select collection here.
Sometimes playlists don't show up immediately, restart Traktor if that happens.
Your tracks and playlists are now updated and you can start using them.
If you relocated or deleted any files: you should right click a track in your collection and select Check Consistency. This lets confirm relocated tracks are found and allows you to easily remove deleted tracks from your collection.
VirtualDJ
You should have downloaded a ZIP file. This file contains your database.xml with all your track information and a Playlists folder.
Importing a VirtualDJ library is just replacing these files.
- Make sure VirtualDJ has the following settings:
getRatingFromTags: NogetCommentFromTags: NogetCuesFromTags: NouseKeyFromTag: No
Close VirtualDJ
If your music is on an external/network drive, delete the
database.xmlfile inside theVirtualDJfolder on that drive.Go to your main VirtualDJ folder:
Documents/VirtualDJDelete the
Playlistsfolder and thedatabase.xmlfile here.Copy the contents of your downloaded
ZIPfile into your VirtualDJ folder. You should have adatabase.xmlfile and aPlaylistsfolder in the same place again.Start VirtualDJ and your library is updated. You will find your playlists under
Lists & Advice->Playlists
Notes
VirtualDJ doesn't export empty playlist folders. So if you had empty playlist folders that are now missing, it's because VirtualDJ never included them in your database backup.
If you notice that your tracks aren't getting updated, it may be because you did not delete the database.xml file on your external drive. This file contains old information and VirtualDJ takes priority on this file. After deleting and importing it, VirtualDJ will recreate it again with the new track information.
Serato
Serato uses the Rekordcloud Companion App to write the tags of your music files and to update your crates. You can download the Companion App here
After downloading your library with the Companion App, just open up Serato and you're done.
- Dismiss Notice
We're currently conducting systematic tests with the release version of macOS 11 (Big Sur) in order to offer full compatibility of our products as soon as possible. You can find our latest compatibility status - here
Please note that although announced at the same time as macOS Big Sur, Apple Silicon processors are an independent release with separate compatibility concerns for NI products. Compatibility with macOS Big Sur will not yet ensure compatibility with Apple Silicon processors. At the moment, Native Instruments products are not supported on computers with Apple Silicon processors. Read more - here
- Dismiss Notice
You can find all the latest news on macOS 11 (Big Sur) and Apple M1 compatibility for our products here: https://support.native-instruments.com/hc/en-us/articles/360013515618
Traktor Kontrol S2 Rekordbox
Discussion in 'TRAKTOR PRO / TRAKTOR SCRATCH PRO' started by bartjunited, Aug 10, 2018.
