Over period of time, Edge will start lagging in speed and open webpages very slow. If you have been thinking of a way to solve this problem, here is how to fix slow Microsoft edge browser in Windows 10. Related: Fix slow Google Chrome. How To Fix Slow Microsoft Edge? Follow the below instructions to fix slow Microsoft Edge browser. If your browser is still slow, it’s time to turn to browser flags. Browser flags are where you can turn on Edge features. And there are two key features that you should use to speed up Microsoft Edge: TCP Fast Open and low-power mode for background tabs. Enable TCP Fast Open. Even though it sounds like a complicated term, it isn’t.
Again, It is performing slower than before. After all, Microsoft edge has become really unstable for some users. Finding a solution to fix it is must. How to Fix Microsoft Edge not Responding, Slow Performance and Unstable Problem: There may be several reasons behind edge slowing down and not responding problem. But, It is very easy to fix. Since I upgraded Firefox seems to want to take forever to open, or in some cases will not even open, any website. Chrome works perfectly with Windows 10. Even Edge works better than Firefox, it's still slow but at least pages can open. I've tried running it in safe mode. Same issues as before.
The problem: Your browser isn’t working. The time it takes for a page to load is way too long and it’s acting slower than a three-toed sloth.
What can you do?
While Microsoft Edge is one of the fastest browsers out there to date (reportedly faster than Chrome), it can sometimes be slow to load for one reason or another. Most browsers have their moments…
The good news? You can usually fix these kinds of problems yourself. And no, you do not need to be a technical expert to do this.
To help empower you in a moment of frustration when your browser is slow, here are the top 5 things you can do to speed up Microsoft Edge in Windows 10.
Start with the first task and go down the line until your browser’s performance improves.
- Check your internet connection (sounds obvious right? But it could be a quick fix!)
- Delete browser history and cleanup your cache and cookies
- Tweak browser flags (this is a helpful one!)
- Turn off background apps
- Delete or update Edge extensions
Check your internet connection
This is generally a good practice. Your browser might be slow simply because your internet connection is poor.
Step 1: First check to see that you are connected to Wi-fi by clicking the wireless network icon and selecting the appropriate network name.
Step 2: If you’re on Wi-fi, but the wireless connection is still slow or simply doesn’t work, you will need to run the Windows troubleshooter to diagnose and fix internet connection issues. Right click the wireless connection icon again and select Troubleshoot problems.
Step 3: Read and respond to the on-screen prompts.
Step 4: Check to see if the troubleshoot was successful. If it was not, it will look like the image below:
Step 5: At this point, it’s time to run Device Manager. Click on the Start button (or press Windows key + X).
Step 6: Type in Device Manager into the search bar and then select it.
Step 7: Expand Network adapters from the list by clicking on the arrow to the left of it. See below:
Step 8: Right click on your wireless network driver. The name of your network driver will show up in the drop-down options. From there, select the option Update Driver. See the example below:
Step 9: Click on the option that says Search automatically for updated driver software.
Step 10: Windows will now search the computer and internet for an updated driver. It will install one if it’s available. Relaunch Edge when this is complete and see if your connection has improved.
Step 11: If this doesn’t resolve the issue, reset your network settings altogether.
- Try restarting your computer. You can also try unplugging the power cord from your wireless router and wait 10 seconds before plugging it back in.
- Go back to the Start button, click on Settings, then select Network & Internet (or type this into the search bar). Click on Status then scroll down to the bottom and select Network reset.
Delete browser history and cleanup your cache and cookies
Let’s say the problem wasn’t your internet connection. Well, the next thing to do is clean up your browser data. Over time, your browser stores a lot of information about you that can actually slow down your browser’s performance.
Check out our previous Tech Tip that walks you through how to clear your browser data and safeguard your internet privacy. This can ultimately speed up your page load times and browser performance.
Adjust browser flags
If your browser is still slow, it’s time to turn to browser flags.
Browser flags are where you can turn on Edge features. And there are two key features that you should use to speed up Microsoft Edge: TCP Fast Open and low-power mode for background tabs.
Enable TCP Fast Open
Even though it sounds like a complicated term, it isn’t.
TCP is a protocol developed on the internet that basically just makes sure data gets to where it needs to go. And this particular extension can speed up the time it takes a page to load by 10% to 40%.
Step 1: Open Edge browser then type about:flags directly into the address bar. This takes you to a setup page.
Step 2: Scroll down until you see Networking.
Step 3: Check Enable TCP Fast Open.
Step 4: Restart Microsoft Edge and see if this speeds up your browser.
Enable low-power mode for background tabs
This is the next flag you can tweak. And what it does is basically limit the amount of CPU power (AKA your computer’s processing ability) that is given to open tabs that have A TON of JavaScript-heavy ads. This should speed up your browser significantly.
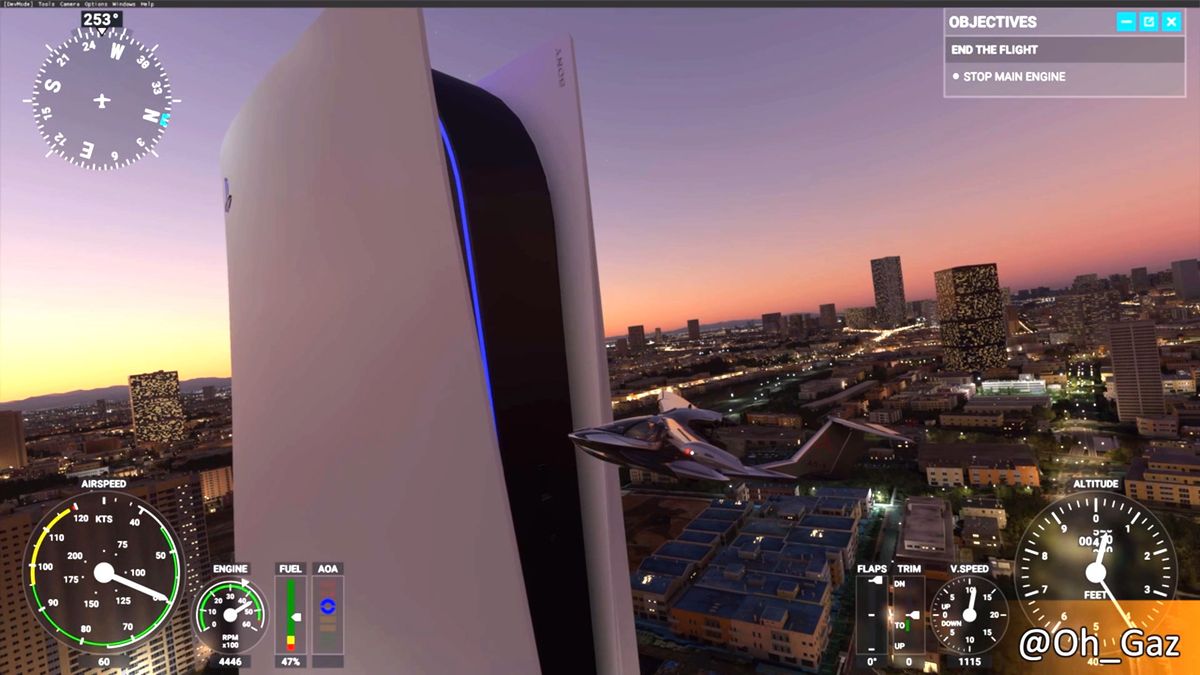
Step 1: Go back to the browser flags list by typing in about:flags into the address bar.
Step 2: This time scroll down to JavaScript.
Step 3: Check the box that says Allow background tabs to be put into a lower power mode.
Step 4: Restart Microsoft Edge again and see if your browser has improved.
Turn off background apps
Is your browser still slow at this point? If you’re still struggling and nothing has worked so far, the next quick and easy thing to do is just turn off apps that you don’t need to run all the time.

Step 1: Click on the Start button and go to Settings.
Step 2: Click on Privacy and select Background apps.
Step 3: You’re going to see all the apps that are running in the background. All you need to do is toggle off every app you don’t want to turn on automatically. This should help speed up your browser.
Delete or update Edge extensions
If you’ve made it this far and your browser is still sluggish, the last thing we recommend doing is to get rid of Edge Extensions you have installed (or update the ones you want to keep). We’ve noticed that common add-ons like AdBlock can sometimes affect the speed of your browser.
Step 1: Open Microsoft Edge and click on the three dots (…) found in the top right corner of your browser window.
Step 2: Select Extensions from the menu.
Step 3: Select each extension and click on Uninstall.
Step 4: Restart Microsoft Edge. See if your browser speed improves then go to the Microsoft Store and reinstall your favorite extensions if you still want them.
Hopefully, these tasks have significantly sped up the Microsoft Edge web browser on your PC.
However, if you are still experiencing problems, you may need to deactivate proxy settings on your Windows 10.
For more troubleshooting, we recommend contacting Techwise Group or your company’s IT department for help.
The problem: Your browser isn’t working. The time it takes for a page to load is way too long and it’s acting slower than a three-toed sloth.
What can you do?
While Microsoft Edge is one of the fastest browsers out there to date (reportedly faster than Chrome), it can sometimes be slow to load for one reason or another. Most browsers have their moments…
The good news? You can usually fix these kinds of problems yourself. And no, you do not need to be a technical expert to do this.
To help empower you in a moment of frustration when your browser is slow, here are the top 5 things you can do to speed up Microsoft Edge in Windows 10.
Start with the first task and go down the line until your browser’s performance improves.
- Check your internet connection (sounds obvious right? But it could be a quick fix!)
- Delete browser history and cleanup your cache and cookies
- Tweak browser flags (this is a helpful one!)
- Turn off background apps
- Delete or update Edge extensions
Check your internet connection
This is generally a good practice. Your browser might be slow simply because your internet connection is poor.
Step 1: First check to see that you are connected to Wi-fi by clicking the wireless network icon and selecting the appropriate network name.
Step 2: If you’re on Wi-fi, but the wireless connection is still slow or simply doesn’t work, you will need to run the Windows troubleshooter to diagnose and fix internet connection issues. Right click the wireless connection icon again and select Troubleshoot problems.
Step 3: Read and respond to the on-screen prompts.
Step 4: Check to see if the troubleshoot was successful. If it was not, it will look like the image below:
Step 5: At this point, it’s time to run Device Manager. Click on the Start button (or press Windows key + X).
Step 6: Type in Device Manager into the search bar and then select it.
Step 7: Expand Network adapters from the list by clicking on the arrow to the left of it. See below:
Step 8: Right click on your wireless network driver. The name of your network driver will show up in the drop-down options. From there, select the option Update Driver. See the example below:
Step 9: Click on the option that says Search automatically for updated driver software.
Step 10: Windows will now search the computer and internet for an updated driver. It will install one if it’s available. Relaunch Edge when this is complete and see if your connection has improved.
Step 11: If this doesn’t resolve the issue, reset your network settings altogether.
- Try restarting your computer. You can also try unplugging the power cord from your wireless router and wait 10 seconds before plugging it back in.
- Go back to the Start button, click on Settings, then select Network & Internet (or type this into the search bar). Click on Status then scroll down to the bottom and select Network reset.
Delete browser history and cleanup your cache and cookies
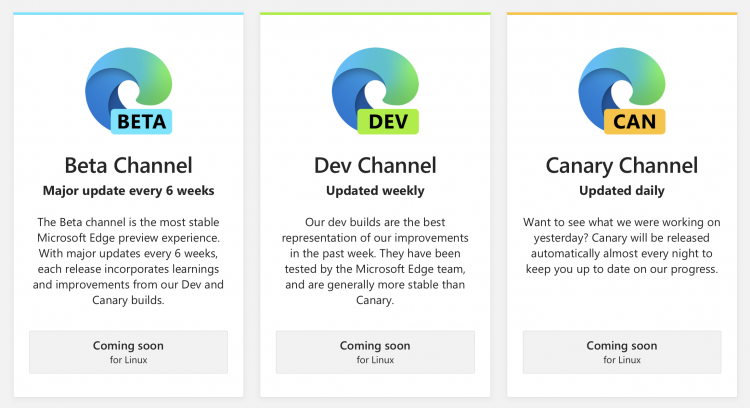
Let’s say the problem wasn’t your internet connection. Well, the next thing to do is clean up your browser data. Over time, your browser stores a lot of information about you that can actually slow down your browser’s performance.
Check out our previous Tech Tip that walks you through how to clear your browser data and safeguard your internet privacy. This can ultimately speed up your page load times and browser performance.
Adjust browser flags
If your browser is still slow, it’s time to turn to browser flags.

Browser flags are where you can turn on Edge features. And there are two key features that you should use to speed up Microsoft Edge: TCP Fast Open and low-power mode for background tabs.
Enable TCP Fast Open
How Do I Fix Slow Microsoft Edge
Even though it sounds like a complicated term, it isn’t.
TCP is a protocol developed on the internet that basically just makes sure data gets to where it needs to go. And this particular extension can speed up the time it takes a page to load by 10% to 40%.
Step 1: Open Edge browser then type about:flags directly into the address bar. This takes you to a setup page.
Step 2: Scroll down until you see Networking.
Step 3: Check Enable TCP Fast Open.
Step 4: Restart Microsoft Edge and see if this speeds up your browser.
Enable low-power mode for background tabs
This is the next flag you can tweak. And what it does is basically limit the amount of CPU power (AKA your computer’s processing ability) that is given to open tabs that have A TON of JavaScript-heavy ads. This should speed up your browser significantly.
Step 1: Go back to the browser flags list by typing in about:flags into the address bar.
Step 2: This time scroll down to JavaScript.
Step 3: Check the box that says Allow background tabs to be put into a lower power mode.
Step 4: Restart Microsoft Edge again and see if your browser has improved.
Turn off background apps
Is your browser still slow at this point? If you’re still struggling and nothing has worked so far, the next quick and easy thing to do is just turn off apps that you don’t need to run all the time.
Step 1: Click on the Start button and go to Settings.
Step 2: Click on Privacy and select Background apps.
Step 3: You’re going to see all the apps that are running in the background. All you need to do is toggle off every app you don’t want to turn on automatically. This should help speed up your browser.
Microsoft Edge 2020 Slow
Delete or update Edge extensions
If you’ve made it this far and your browser is still sluggish, the last thing we recommend doing is to get rid of Edge Extensions you have installed (or update the ones you want to keep). We’ve noticed that common add-ons like AdBlock can sometimes affect the speed of your browser.
Step 1: Open Microsoft Edge and click on the three dots (…) found in the top right corner of your browser window.
Step 2: Select Extensions from the menu.
Step 3: Select each extension and click on Uninstall.
Step 4: Restart Microsoft Edge. See if your browser speed improves then go to the Microsoft Store and reinstall your favorite extensions if you still want them.
Hopefully, these tasks have significantly sped up the Microsoft Edge web browser on your PC.
However, if you are still experiencing problems, you may need to deactivate proxy settings on your Windows 10.
Microsoft Edge Slow 2020 Free
For more troubleshooting, we recommend contacting Techwise Group or your company’s IT department for help.
