SketchUp Pro - System Requirements
- Microsoft Remote Desktop Connection El Capitan
- Microsoft Remote Desktop For Os El Capitan
- Microsoft Remote Desktop 8 El Capitan
- Microsoft Remote Desktop El Capitan Mac
- Microsoft Remote Desktop For El Capitan
Inside the Mac App Store, type 'Microsoft Remote Desktop' into the search bar at the top right hand portion of the window. The option you want is an orange icon with a computer monitor on it. SketchUp 2019 - With the release of SketchUp 2019 we've removed support for Mac OS X 10.11 (El Capitan). You need to sign in with a Trimble ID to access the SketchUp Pro 2019 subscription or to participate in a Free Trial. SketchUp Desktop 2019 Classic licenses do not require a sign-in. Installing El Capitan in Parallels Desktop 11 A virtual machine (VM) is the ideal way to check out an OS that has been released as a beta, like Mac OS X 10.11, also known as El Capitan. A VM is a sandboxed environment, so any issues seen in the beta OS won’t affect any of your files on the Mac, destabilize your host OS, or even require that. Get the Remote Desktop client. Follow these steps to get started with Remote Desktop on your Mac: Download the Microsoft Remote Desktop client from the Mac App Store. Set up your PC to accept remote connections. (If you skip this step, you can't connect to your PC.) Add a Remote Desktop connection or a remote resource.
Like many computer programs, SketchUp requires certain hardware and software specifications in order to install and run. These are basic requirements, though, so you may want to use our recommended suggestions to improve performance.
Note: To use your license with SketchUp Pro you must have internet access. For additional details concerning these internet requirements, please read Understanding Your License.
Windows 10- Software
- An internet connection is required to install and authorize SketchUp and to use some of the features.
- Microsoft® Internet Explorer 9.0 or higher.
- SketchUp Pro requires .NET Framework version 4.5.2. For more information about the .NET framework, click here.
- Recommended hardware
- 2+ GHz processor
- 8+ GB RAM
- 700MB of available hard-disk space
- 3D class video card with 1 GB of memory or higher and support for hardware acceleration. Please ensure that the video card driver supports OpenGL 3.1 or higher and is up to date. SketchUp's performance relies heavily on the graphics card driver and its ability to support OpenGL 3.1 or higher. To test your graphics card's compatibility, please download and run the SketchUp Checkup application. Historically, people have seen problems with Intel-based cards with SketchUp. We don't recommend using these graphics cards with SketchUp at this time.
- 3-button, scroll-wheel mouse.
- Minimum hardware
- 1 GHz processor
- 4GB RAM
- 500MB of free hard-disk space
- 3D class video card with 512 MB of memory or higher and support for hardware acceleration. Please ensure that the video card driver supports OpenGL 3.1 or higher and is up to date.
 Mac OS 11+ (Big Sur), Mac OS 10.15+ (Catalina) and Mac OS 10.14+ (Mojave).
Mac OS 11+ (Big Sur), Mac OS 10.15+ (Catalina) and Mac OS 10.14+ (Mojave).- Software
- An internet connection is required to authorize SketchUp and to use some of the features.
- QuickTime 5.0 and web browser for multimedia tutorials.
- Safari
- Recommended hardware
- 2.1+ GHz processor
- 8GB RAM
- 700MB of available hard-disk space
- 3D class video card with 1 GB of memory or higher and support for hardware acceleration. Please ensure that the video card driver supports OpenGL version 3.1 or higher and is up to date.
- 3-button, scroll-wheel mouse
- Minimum hardware
- 2.1+ GHz Intel™ processor
- 4GB RAM
- 500MB of available hard-disk space.
- 3D class video card with 512 MB of memory or higher and support for hardware acceleration. Please ensure that the video card driver supports OpenGL version 3.1 or higher and up to date.
- 3-button, scroll-wheel mouse.
We have determined that SketchUp is running stably on the 'Apple Silicon' hardware that powers Apple’s 2021 Mac devices. Currently, SketchUp is supported by Apple’s Rosetta 2 translation service on this hardware. If you encounter issues running SketchUp on devices with Apple‘s M1 chip, please report them here..
SketchUp for Web - System Requirements
Whether you use SketchUp for Web on a computer or Chromebook, your device needs mouse and keyboard input.
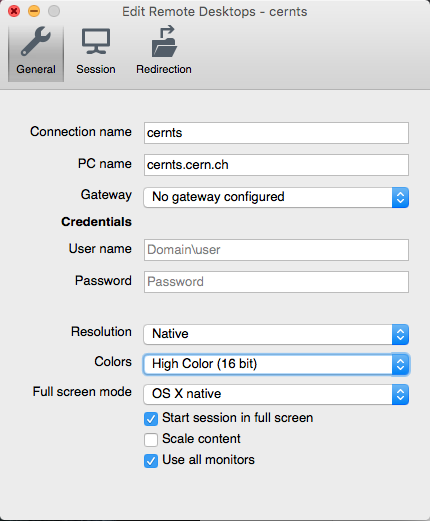 Internet Connected Browsers
Internet Connected BrowsersYou can use SketchUp for Web on most internet-connected computers via a recommended browser (Chrome 59+ or Firefox 52+).
To use SketchUp for Web on a Chromebook, your Chromebook needs to meet the minimum specifications. However, the minimum requirements don't offer the best experience using SketchUp for Web on a Chromebook. Ideally, your Chromebook meets the following recommended specifications.
| Minimum Specifications | Recommended Specifications |
|---|---|
| 2.1+ GHz Intel processor | 2.8+ GHz Intel processor |
| 4GB RAM | 8GB+ RAM |
| 700MB of available hard-disk space | At least 1GB of available hard-disk space |
| Intel HD integrated graphics card with at least 512MB video memory | Discrete Graphics card such as AMD Radeon R9 M37X 2048 MB |
We recommend choosing the largest available offering of RAM for any listed Chromebook. 4GB is strongly preferable to 2GB.
SketchUp for Web supports Retina (high DPI) displays.
Additional Compatibility Considerations
Compatibility ChangesSketchUp 2021 - With the release of SketchUp 2021 we’ve removed support for MacOS 10.13 (High Sierra) as well as Windows 7 and 8. We have added support for MacOS 11.0 (Big Sur).
SketchUp 2020 - With the release of SketchUp 2020 we've removed support for Mac OS X 10.12 (Sierra). When signing into web features such as the Warehouses you'll be taken to an external browser to complete the signin process.
SketchUp 2019 - With the release of SketchUp 2019 we've removed support for Mac OS X 10.11 (El Capitan). You need to sign in with a Trimble ID to access the SketchUp Pro 2019 subscription or to participate in a Free Trial. SketchUp Desktop 2019 Classic licenses do not require a sign-in.
SketchUp 2018 - With the release of SketchUp 2018 we've removed support for Mac OS X 10.10 (Yosemite). There is no longer a SketchUp Make for download, our free version of SketchUp is called SketchUp Free and available in all modern web browsers.
SketchUp 2017 - With the release of SketchUp 2017, we've removed support for 32-bit operating systems, OpenGL 2.0, and software rendering of models (as opposed to hardware acceleration). We also removed support for OS X 10.9 (Mavericks.)
SketchUp 2016 - With the release of SketchUp 2016 we’ve removed support for OS X 10.8 (Mountain Lion) and earlier.
SketchUp 2015 - With the release of SketchUp 2015 we’ve removed support for Windows Vista, Windows XP and OS X 10.7 (Lion) and earlier. SketchUp 2015 and earlier isn't supported on Mac OS X Sierra, but is supported on Mac OS X Mountain Lion, Mavericks, and Yosemite. Additionally you must have Microsoft Internet Explorer 9 or greater.
SketchUp 2014 - No System requirement changes were made.
SketchUp 2013 - With the release of SketchUp 2013 we reduced the level of support we can offer for Windows XP and removed support for OS X 10.6 (Snow Leopard) and earlier.
SketchUp 8 - With the release of SketchUp 8 we removed support for OS X 10.4 (Tiger) and earlier.
SketchUp 7 - With the release of SketchUp 7 we removed support for Windows 2000 and earlier.
Unsupported environments32-Bit Operating Systems - SketchUp is now optimized soley for 64-Bit and no longer available for Windows or MacOS in any 32-bit capacity.
MacOS 10.13 (High Sierra) - With SketchUp 2021 we no longer support MacOS 10.13 (High Sierra).
Windows 7, Windows 8 - We no longer actively test features or bugs on these older versions of Windows. While the software may still run properly, there may be some issues with features that haven’t been tested.
Mac OS X 10.12 (Mojave) - SketchUp 2018 has a known issue that leads to a one-time crash of SketchUp 2018 on MacOS Mojave in the first 10-15 minutes (or so).
Windows Vista and older - These versions of Windows are no longer supported.
Mac OS X 10.12 (Sierra) and older - These versions of OS X are no longer supported.
Linux - A Linux version of SketchUp isn't available at this time. However, you may be interested to see how others have had success running SketchUp on Linux using Wine.

Virtualized Environments - At this time, SketchUp doesn't support operation in a virtualized environments such as VMWare or Citrix. Per the SketchUp Pro License in section 1.1: You may not use or host the Software in a virtual server environment.
Boot Camp/Parallels/VMWare - Neither Boot Camp, VMWare nor Parallels are supported environments.
Remote Desktop Connections - Due to hardware restrictions in shared environments we can't reliably predict how SketchUp will perform. At this time SketchUp is not supported via a Remote Desktop Connection (RDC) on any platform.
Multi-Core Processors - SketchUp will run on multiple-processor machines; however, SketchUp will only use one processor. SketchUp doesn't support hyper-threading or multi-threading at this time.
3D Mice - You can use Logitech 3D Motion Controllers from 3Dconnexion to create models in SketchUp. The 3Dconnexion website has more information about these controllers.
High DPI Support - SketchUp is DPI aware and can adjust the sizes of Icons and drawing elements so they are sized correctly for High DPI screens. Icons are sized when SketchUp starts up. If you adjust your DPI or scaling (Microsoft Windows – but only up to 150%) you will need to restart SketchUp to see correctly sized Icons and drawing elements.
Having problems connecting?
To connect from Windows toWindows computers:
- Install the VPN client and connect to the UNT VPN.
- Select a lab from the list and tap the 'Connect to a PC' button; you will be prompted to download and save a .RDP file.
- Open the .RDP file
- Click past any certificate errors or warnings (we're working to resolve this)
- Enter your EUID and password
To connect from Windows to MacOS computers:
- Install the VPN client and connect to the UNT VPN.
- Install a VNC Viewer - TightVNC is required at this time. Instructions for installing TightVNC can be found here.
- Select a lab from the list and tap the 'Connect to a Mac' button, and download a .vnc file
- Open the .VNC file
- Enter you EUID and password on the green UNT login screen.
To connect from MacOS to Windows computer:
- Install the VPN client and connect to the UNT VPN.
- Get Microsoft Remote Desktop 10 from the App Store.
- If your OS is El Capitan or below you must use the Parallels Client instead.
- Select a lab from the list and tap the 'Connect to a PC' button.
- Open the Microsoft RDP file that downloaded.
- Accept any certificate/security notices.
- Enter your EUID and password.
Microsoft Remote Desktop Connection El Capitan
To connect from MacOS to MacOS computer:
- Install the VPN client and connect to the UNT VPN.
- Select a lab from the list and tap the 'Connect to a Mac' button.
- You will automatically be connected to an available computer.
- Enter you EUID and password on the green UNT login screen.
Note: If you are using a UNT CAS managed Mac, Microsoft Remote Desktop 10 may already be installed.
Printing
Windows:
- Printing from the remote computer to the local computer is supported and enabled by default.
- Printing is enabled or disabled from the 'Local Resources' tab within the RDC client interface
MacOS:
Microsoft Remote Desktop For Os El Capitan
- Printing is not enabled by default.
- Printing is enabled or disabled by editing the connection, then checking Printers in the Devices and Audio tab.
Troubleshooting
Microsoft Remote Desktop 8 El Capitan
- Ensure you are connected to the UNT virtual private network (VPN).
- Get another computer automatically from the pool of available computers.
- Make sure your EUID is formatted correctly. Explicit
- Students: precede your EUID with 'STUDENTS'
- Faculty and Staff: precede your EUID with 'UNT'
- Delete any downloads that end in .RDP
- Double-check the local home network connection
Limitations of Remote Desktop
Microsoft Remote Desktop El Capitan Mac
- Video and Audio performance may be degraded and audio does not work in Chrome; for viewing audio and video we recommend viewing it on your local computer.
- If viewing audio and/or video on the remote computer is required, use Firefox, Microsoft Edge, or Safari
- User Data: any user data stored on the remote system may be irretrievably lost. Users are responsible for their own files and data.
- Users cannot drag and drop files between their computer and the remote desktop; we recommend using OneDrive or set up direct access to file drives.
- Local drives can be used in a remote sessions but is not enabled by default. Read our guide on how to enable local resources.
- Faculty/Staff cannot currently login to macOS remote lab computers.
Contact the CAS Lab Support Team
Microsoft Remote Desktop For El Capitan
- Finally, if you still need help you can join our Zoom Team Room for face-to-face help.
