One of the most popular is the ability to connect your PS Vita to the PS4. This allows the user to “share” games between the PS4 and the Vita. Sony has featured remote play features in their consoles since the PS3 and the PSP. You must allow your PS4 and Vita to link up first, however. Go into your PlayStation 4 's Add Device screen to find a temporary code that you can input on your PS Vita device. This will grant.
© Westend61/Getty Images It's possible to link your Epic Games account to a PlayStation Network account. Westend61/Getty Images- You can link your Epic Games account to a PS4 through a PlayStation Network account.
- Epic Games does not currently have an app for the PlayStation 4, so you will need to link your PlayStation Network account on the desktop website.
- Visit Business Insider's Tech Reference library for more stories.
If you're a gamer, you know that linking your gaming accounts across various systems is the way to go. This can be done with your Epic Games account as well. However, there isn't currently an app supporting Epic Games that is also PS4-compatible.
Hi, this video shows a possible fix if you are having problems with the PS4 Remote Play not working on your PS Vita. This may have happened if you haven't us. You can connect to the Internet with the PlayStation 4 console using Wi-Fi (for a wireless connection) by going to Settings Network Set Up Internet Connection and selecting Use Wi-Fi. If you select Easy, saved access points and access points that have been found appear.; Select the access point you want to connect to, and then adjust the settings. Turn your console on and go to the Settings PlayStation Network Account Management. Enable ‘Active as Primary PS4’. Update your console’s software to 3.50 through ‘System Software Update’. Now go to Settings Remote Play Connection Settings, and enable it.
If you want to link your Epic Games account to your PlayStation Network account, it's still possible — you'll just need to do so on the Epic Games website. Here's a step-by-step guide on how to link the two.
How to link an Epic Games account to a PS4
1. On a computer, go to the Epic Games website and sign in to your account.
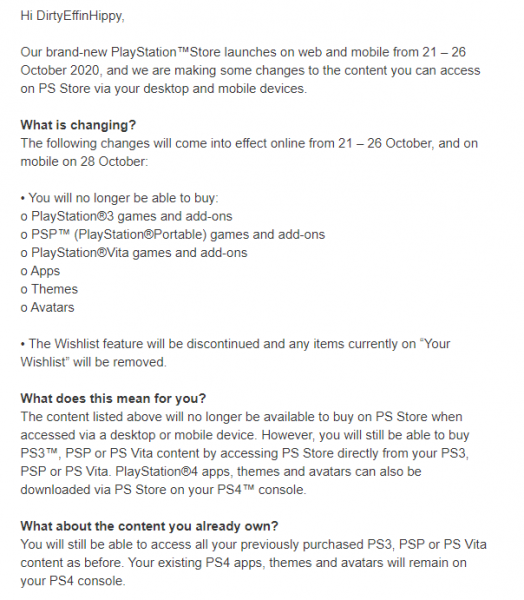
2. Hover your cursor over your username in the upper right corner of the screen so that a dropdown menu appears. In the dropdown menu, click on 'Account.'
© Chrissy Montelli/Business Insider Click 'Account' in the dropdown menu under your username. Chrissy Montelli/Business Insider3. In the sidebar, click on 'Connections.'
© Chrissy Montelli/Business Insider Click 'Connections' from the menu on the left. Chrissy Montelli/Business Insider4. On the Connections page, click on the 'Accounts' tab.
© Chrissy Montelli/Business Insider Click the Accounts tab. Chrissy Montelli/Business Insider5. Scroll down to the PlayStation Network field and click the blue 'Connect' button underneath it.
 © Chrissy Montelli/Business Insider Click 'Connect' in the tile for PlayStation Network. Chrissy Montelli/Business Insider
© Chrissy Montelli/Business Insider Click 'Connect' in the tile for PlayStation Network. Chrissy Montelli/Business Insider6. Click on 'Link account.'
 © Chrissy Montelli/Business Insider Click 'Link Account.' Chrissy Montelli/Business Insider
© Chrissy Montelli/Business Insider Click 'Link Account.' Chrissy Montelli/Business Insider7. You may be prompted to sign in to your Playstation Network account; if so, follow the instruction prompts in the window that appears.
8. When you return to the Accounts tab, you'll see that the Playstation Network field now has a gray button labeled 'Disconnect' instead of 'Connect.' This shows that your Epic Games account is now successfully linked to your PlayStation Network account, meaning you can access it on your PlayStation 4.
© Chrissy Montelli/Business Insider The button under 'PlayStation Network' will now say 'Disconnect,' indicating that it has successfully been connected. Chrissy Montelli/Business InsiderRelated coverage from Tech Reference:
Top > Content Manager > Computer (Windows/Mac) > Transferring data to and from a computer using Wi-Fi
Transfer data using Wi-Fi on your system.
Connect a computer (Windows/Mac) to an access point, and then connect your system with the computer through the same access point. Your system and the computer must be connected to the same network.
Before performing this procedure, you need to do the following:
- For a PCH-1000 series system, insert a memory card for the PS Vita system.
- Link a Sony Entertainment Network account with your system.
- Set up your system so that it can connect to the access point that the computer is connected to.
- Connect your computer to the Internet.
- Download and install Content Manager Assistant for PlayStation® on your computer.
Download Content Manager Assistant from the following website:
http://cma.dl.playstation.net/cma/
Preparing for first-time use
You must register your system with the computer.
Registering your system with the computer
Perform this procedure with your system near the access point.
- 1.
- In the Content Manager Assistant, enable the Network Connection Settings.
- Windows:
Right click the Content Manager Assistant icon in the notification area of the taskbar, and then select the [Settings] > [Network Connection Settings] > [Connect to PS Vita System or PS TV System Using Network] checkbox to set a checkmark. - Mac:
Click the Content Manager Assistant icon in the menu bar, and then select the [Preferences] > [Network Connection Settings] > [Connect to PS Vita System or PS TV System Using Network] checkbox to set a checkmark. - 2.
- On your system, select (Content Manager) > [Copy Content].
- 3.
- Select (PC) > (Wi-Fi).
- 4.
- Select [Add Device].
Follow the screens to complete the operation. A list of computers that can be connected will be displayed. - 5.
- Select the computer you want to connect to your system.
On the computer screen, a number necessary to register the computer will be displayed. - 6.
- Enter the number displayed on the computer screen into your system and then select [Register].
After the computer is registered, select [Next] to transfer data between your system and the computer.
:max_bytes(150000):strip_icc():format(webp)/PS4-Vita-02-56a761333df78cf7729560b7.jpg)
Up to eight devices can be registered to each computer and system. Unnecessary devices can be deleted in the following ways:
- To delete a device from a computer, select the device you want to delete on the screen that lists registered devices under [Settings] > [Network Connection Settings] in Content Manager Assistant, and then click [Delete Selected Device].
- To delete a device from your system, select (PC) > (Wi-Fi) and then select (Options) > [Delete] on the screen that lists registered devices.
Transferring data
You can transfer data when a computer and your system are within the range of an access point. Perform this procedure with your system near the access point.
- 1.
- On your system, select (Content Manager) > [Copy Content].
- 2.
- Select (PC) > (Wi-Fi).
A list of registered computers will be displayed.
If the list is not displayed, follow the on-screen instructions to register computers. - 3.
- Select the name of the computer you want to connect to your system.
When the computer connects successfully, the following screen appears. Follow the on-screen instructions to complete the operation.
When you have trouble connecting
Can Ps Vita Connect To Ps4
A firewall or other security measures installed on your computer might prevent a connection between your system and the Content Manager Assistant. Communication between your system and the Content Manager Assistant might be also prevented when ports necessary for the Content Manager Assistant to operate are unavailable because of other applications installed on your computer. If such cases occur, the following reference information might help you make a connection.
Content Manager Assistant connects to your system when the Network Connection Settings is enabled. The port numbers used by the Content Manager Assistant are:
- TCP: 9309
- UDP: 9309
If you need to set your firewall or other security software to make an exception for the Content Manager Assistant, here are the default locations where the program is installed:
- Windows (32bit): C:Program FilesSonyContent Manager AssistantCMA.exe
- Windows (64bit): C:Program Files (x86)SonyContent Manager AssistantCMA.exe
- Mac: /Applications/CMA.app
In addition to the information provided here, consult the manuals for your network devices and the documentation provided with software.
Ps Vita Connect To Ps4 Software
Related articles
Ps Vita Connect To Ps4
Top > Content Manager > Computer (Windows/Mac) > Transferring data to and from a computer using Wi-Fi
